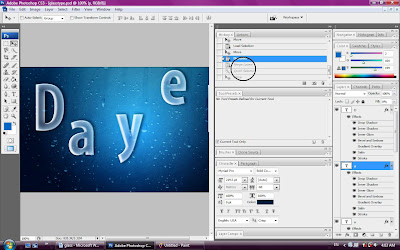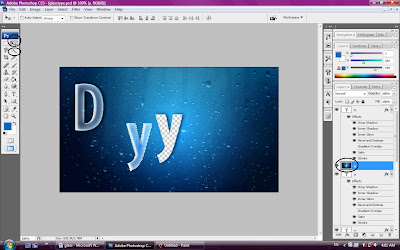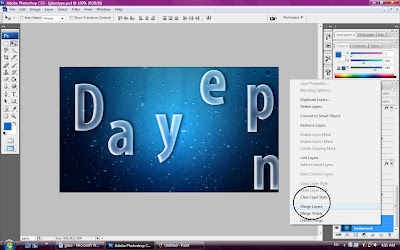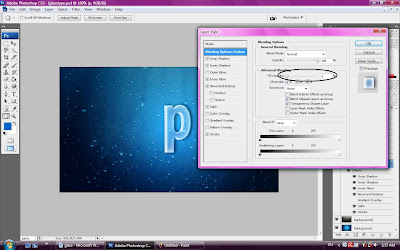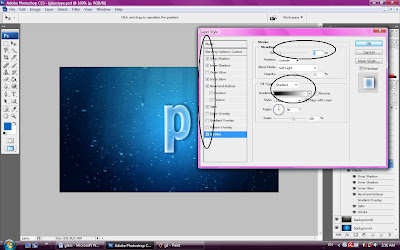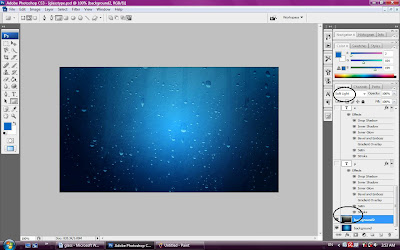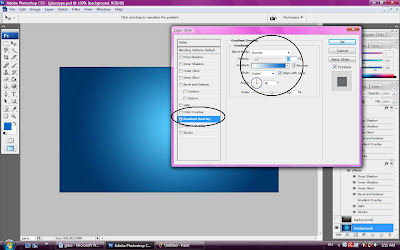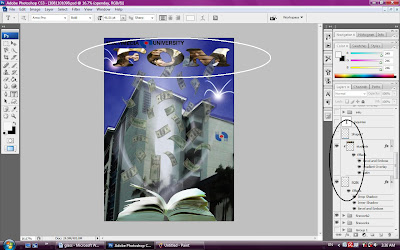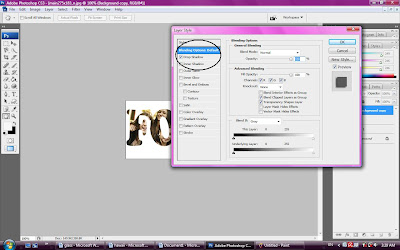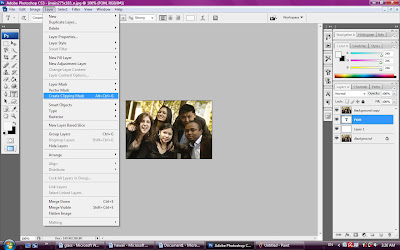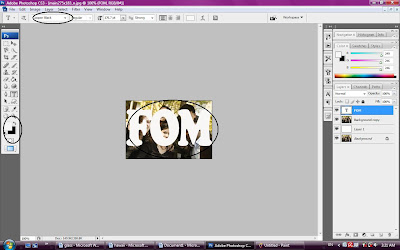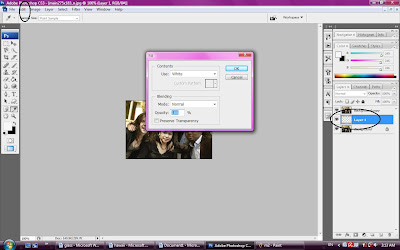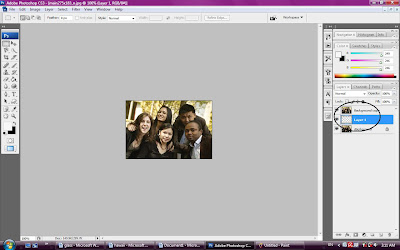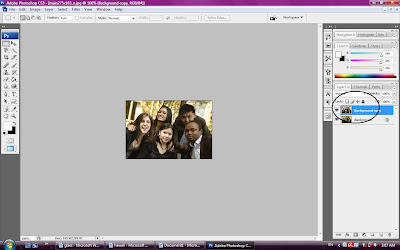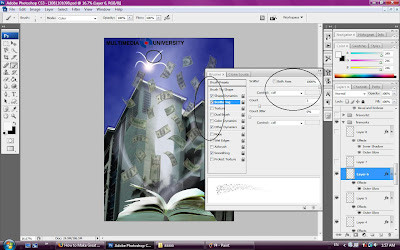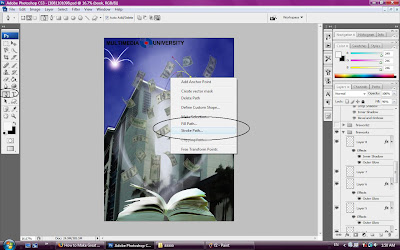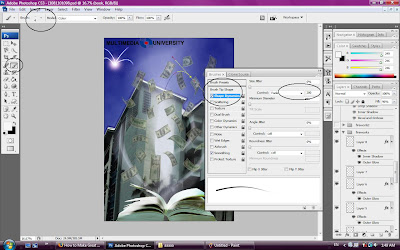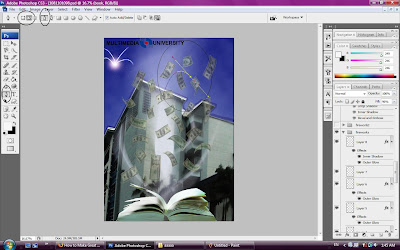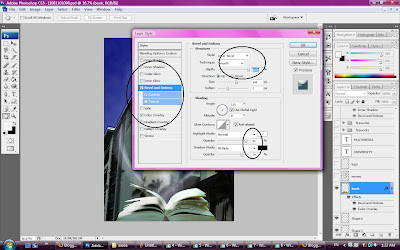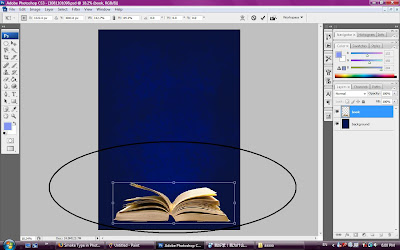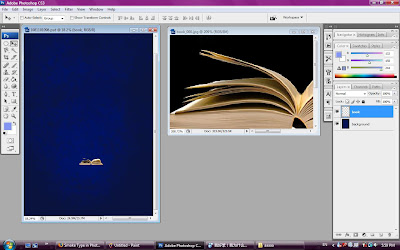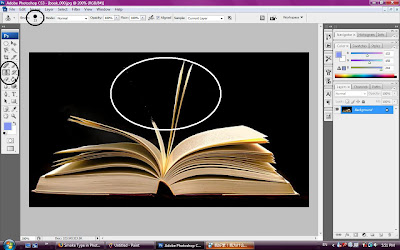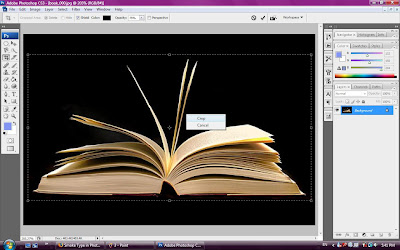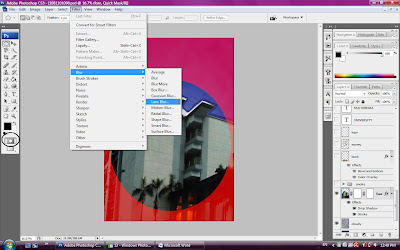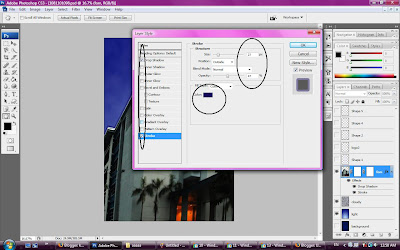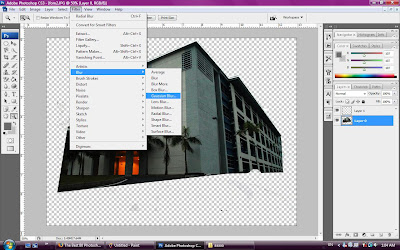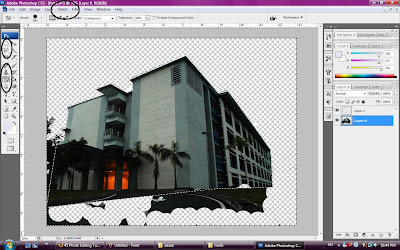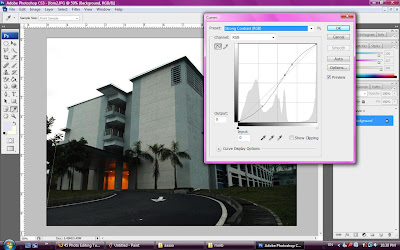>>>>>finally, done it...hope it will be better than the older
>>>>>idea of this ewalpaper-money bills are flying out from book and the book shows studying(FOM), and your future...
>>>>>while doing this, i was using many Tools and Effects in Photoshop. Really learn a lot after doing this compare to doing the older ewallpapaer(sunrise) and refer to a lot of websites as my guide and also Madam Lydia's uploaded materials and i also put a lot of efforts and time...^^
>>>>TO:MADAM LYDIA, i will submit my files to you when in tutorial class because i couldn't upload to mmls.THANKS TO YOU for helping me and comments for me.Appreciate it a lot...^^hope my ewallpaper can get high marks or may be can get full marks because i had fully utilize all tools and effects in photoshop. THANKS MADAM LYDIA!!!
>>>>thanks to my housemate and my mum for giving me comments also^^